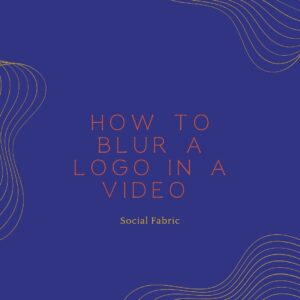How To Use the Google Doc Draft Process
While Social Fabric does contain its own draft platform, occasionally influencers may be asked to submit their draft content in the form of a Google Doc Draft link. If you have never used the Google Doc Draft Process, here’s a quick guide to assist you in easily submitting your content. Your document will differ slightly, depending on the platform for which you are creating your content. See each heading below for instructions on creating a Google Doc Draft for blog, Instagram Photo + Story, and for Instagram Reels.
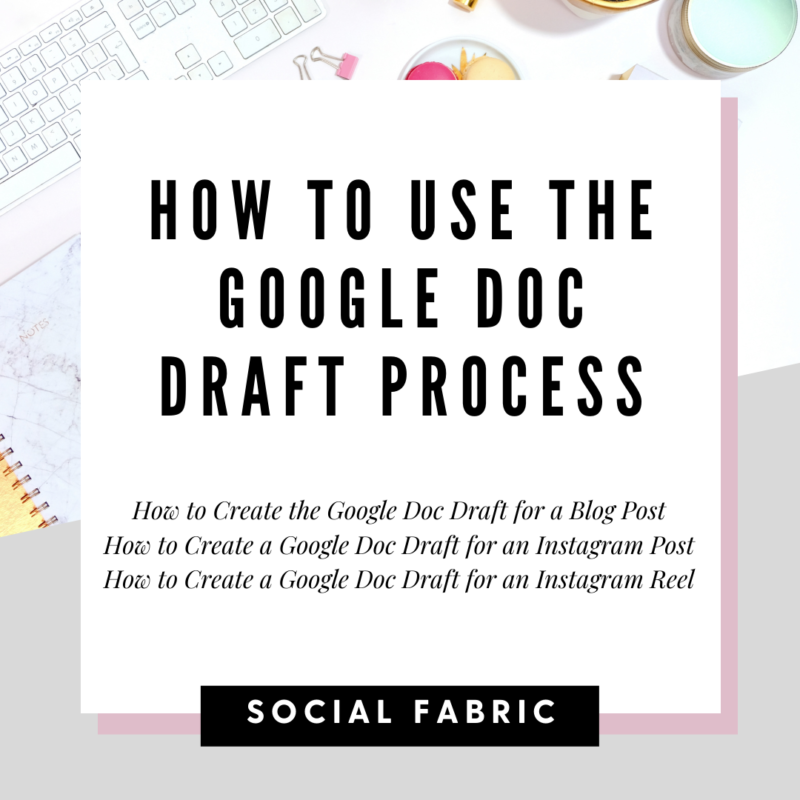
How to Create the Google Doc Draft for a Blog Post
First, create a draft of your blog post in your blog post editor on your own personal blog platform. The blog post should include the disclaimer, all text, all photos, and anything else that you plan to include in the blog post (a recipe card, etc.). DO NOT PUBLISH THE CONTENT.
Open a new tab. Log into your Google account. Open up a new Google Doc.
Toggle back to your blog post draft. Select all of the draft content in your blog editor for the post (including photos), and copy it.
Go back to the Google Doc. Paste all the content into the Google Doc. It may take a few seconds for all the content to upload.
Double check the draft doc. Did all photos transfer over correctly? Is all text showing?
Next, look at the document title. Change the title to your name + the Blog Post name. (i.e., Melanie East + How to Make Fried Rice)
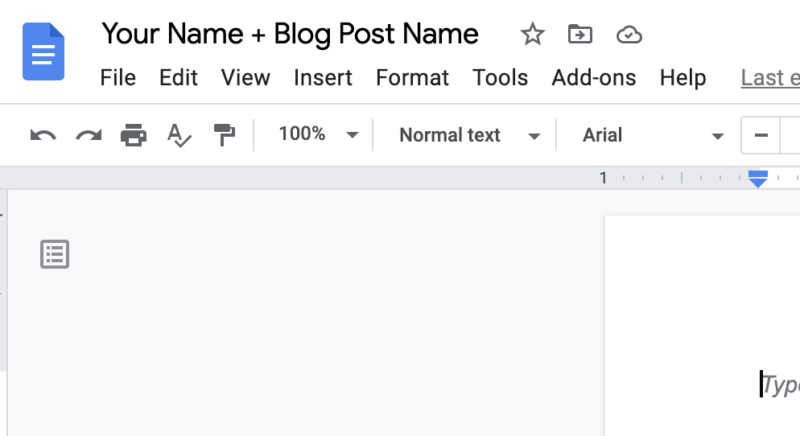
Lastly, make sure the document settings are correct. This is very important. Click the “Share” button in the upper right hand corner. It will currently say “Private to only me.” It is crucial to change this.
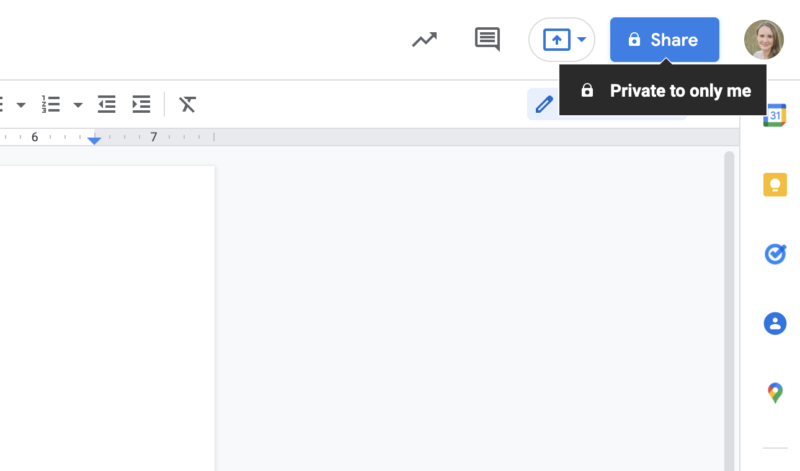
A new box will pop-up. Under “Get Link,” you will see the document settings. Most likely, your document will say “Restricted.” Under the “Restricted,” click change.
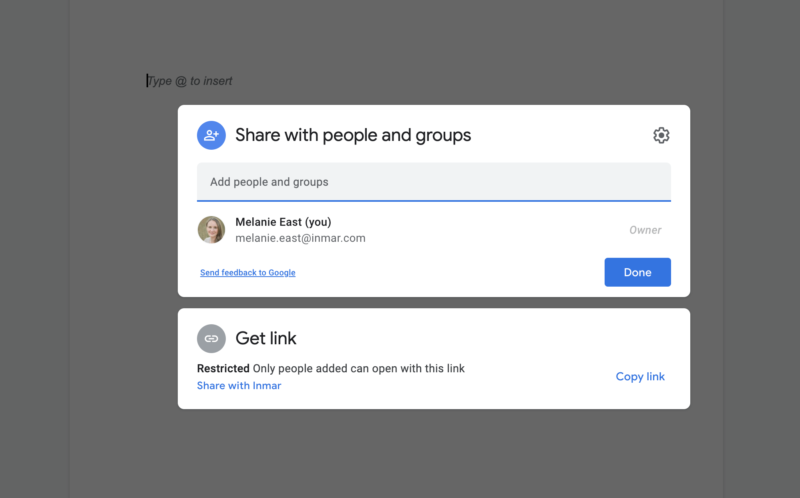
Click the drop-down to say “Anyone with the link.”
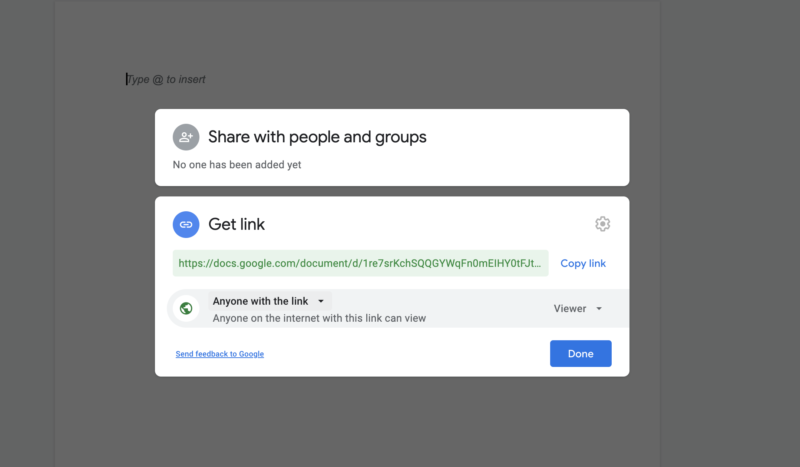
Now look to the right of the box. Change “viewer” to “editor” using the drop-down. Please do not skip this step. In order for your Community Manager to provide client feedback to your draft, we required editing access to the document.
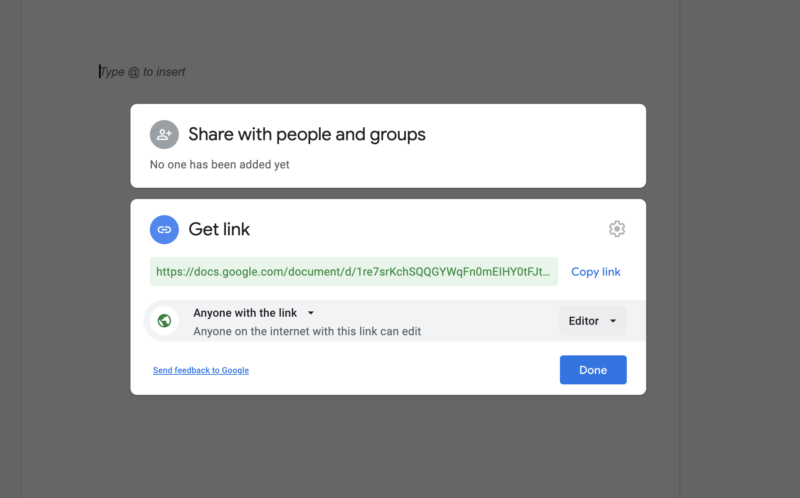
Click “Done.”
You are now ready to submit your Google Draft Doc link! Copy the URL and submit this in the appropriate task in Social Fabric.
How to Create a Google Doc Draft for an Instagram Post
Most Instagram campaigns include a draft for one Instagram in-feed post and 4 stories. Of course, always check your campaign instructions before beginning on your draft to be sure of the exact campaign requirements.
Beginning by creating the imagery for the campaign. Once all imagery is complete, it is time to make the Google Doc Draft.
Open a new tab. Log into your Google account. Open up a new Google Doc.
For convenience, see this pre-made IG Google Draft Doc template. Copy and paste it into your own Google Doc Draft.
Under the IG Photo + Caption label, add the photo that you are submitting for your draft. Underneath the photo, add the caption. Be sure to include all required social tagging, hashtags, and messaging.
*Important note for IG Story Frames: Some campaigns ask that the story frames only include the imagery with the text that you plan to place on the story frame added under each piece of imagery. The pre-made Google Draft Doc is set up with this draft method. However, some campaigns ask that the story frame be submitted exactly as it will be posted (with all text, stickers, etc.). Be sure to follow your exact campaign instructions for submitting your Instagram draft.*
Under each IG Story Frame label, add the piece of imagery.
- If adding a photo, copy and paste or upload the photo under the label.
- If adding a video story frame, you will need to add the video file to a Google Drive folder. Add the link to the video/folder under the label for that story frame. Please make sure that the video is able to be accessed by anyone with the link under the “share” settings.
Underneath each piece of imagery, add the text that you plan to include on the story frame.
Once this is complete, look at the document title. Change the title to your name.
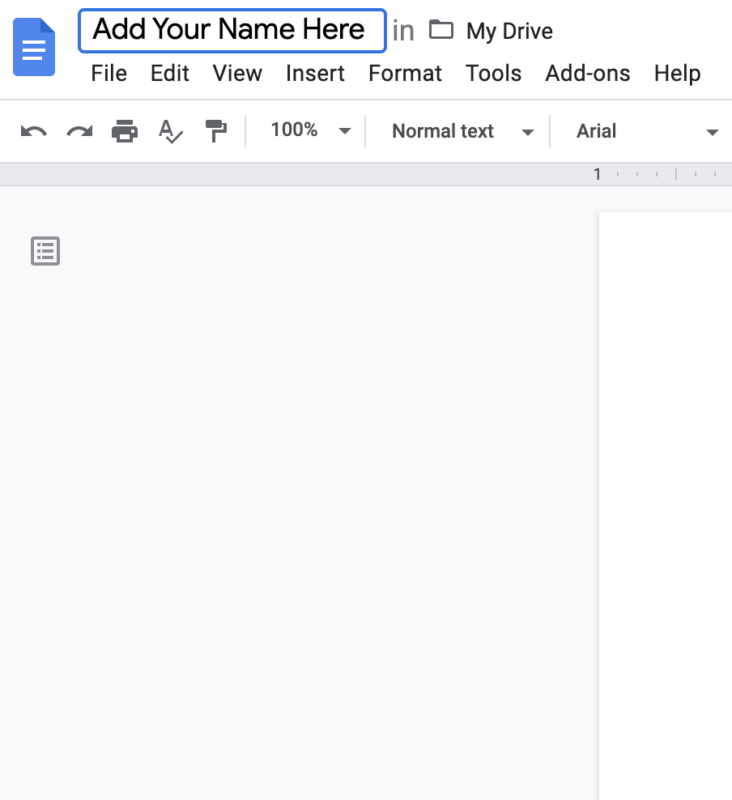
Next, make sure the document settings are correct. This is very important. Click the “Share” button in the upper right hand corner.
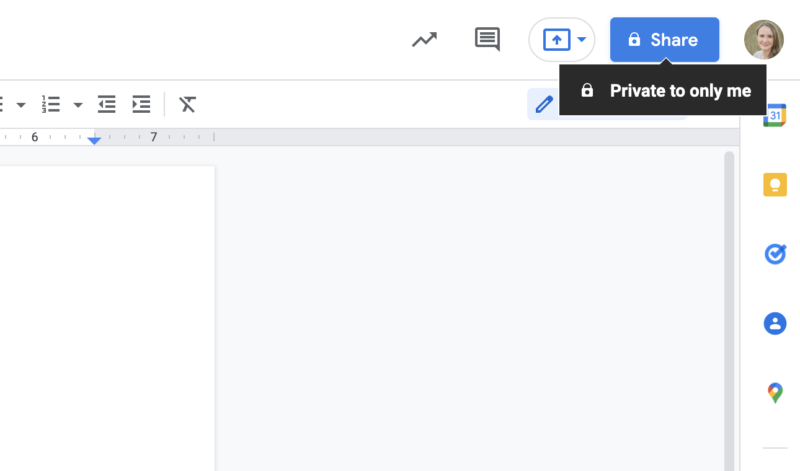
A new box will pop-up. Under “Get Link,” you will see the document settings. Most likely, your document will say “Restricted.” Under the “Restricted,” click change.
Click the drop-down to say “Anyone with the link.”
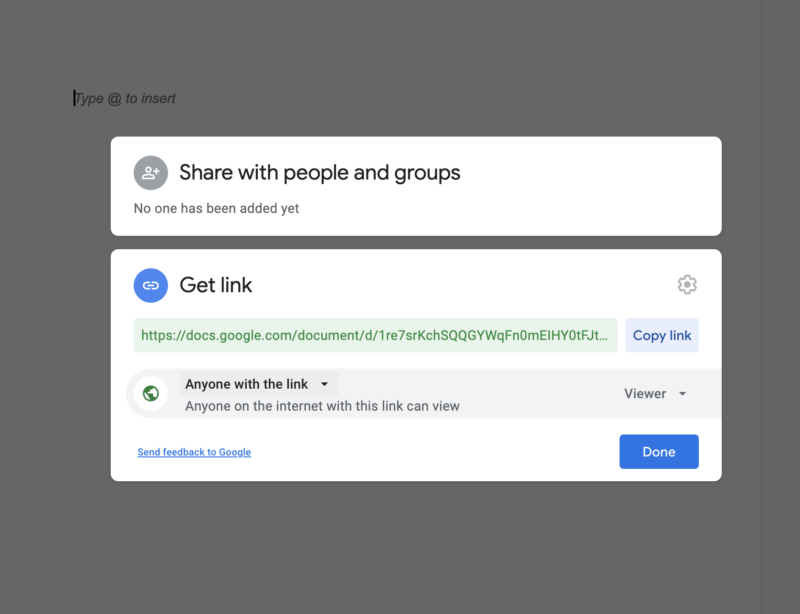
Now look to the right of the box. Change “viewer” to “editor” using the drop-down. Please do not skip this step. In order for your Community Manager to provide client feedback to your draft, we required editing access to the document.
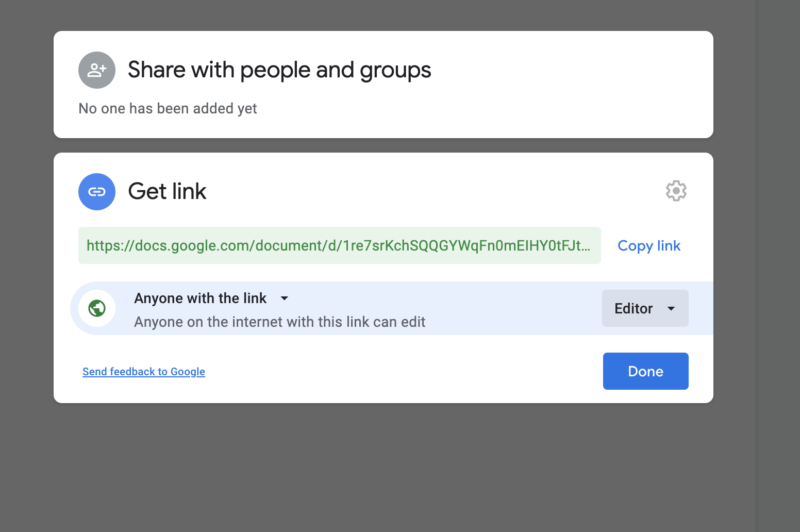
Click “Done.”
You are now ready to submit your Google Draft Doc link! Copy the URL and submit this in the appropriate task in Social Fabric.
How to Create a Google Doc Draft for an Instagram Reel
Most Instagram Reel campaigns include a draft for one Instagram in-feed Reel and 3 unique stories (the 4th story will be sharing the Reel to your stories). Of course, always check your campaign instructions before beginning on your draft to be sure of the exact campaign requirements.
***Important Note: Do not begin on any imagery for the campaign until you have received word from your Campaign Manager that your Instagram Reel outline is approved.***
Once you have received approval on your Instagram Reel outline, begin by creating the imagery for the campaign. Once all imagery is complete, it is time to make the Google Doc Draft.
Open a new tab. Log into your Google account. Open up a new Google Doc.
For convenience, see this pre-made IG Reel Google Draft Doc template. Copy and paste it into your own Google Doc Draft.
Upload your IG Reel to a Google Drive folder. Make sure that the video is able to be accessed by anyone with the link under the “share settings.” Under the IG Reel + Caption label, add the link to the Google Drive folder that contains the Reel that you are submitting for your draft. Underneath the Reel video draft link, add the caption. Be sure to include all required social tagging, hashtags, and messaging.
*Important note for IG Story Frames: Some campaigns ask that the story frames only include the imagery with the text that you plan to place on the story frame added under each piece of imagery. The pre-made Google Draft Doc is set up with this draft method. However, some campaigns ask that the story frame be submitted exactly as it will be posted (with all text, stickers, etc.). Be sure to follow your exact campaign instructions for submitting your Instagram draft.*
Under each IG Story Frame label, add the piece of imagery.
- If adding a photo, copy and paste or upload the photo under the label.
- If adding a video story frame, you will need to add the video file to a Google Drive folder. Add the link to the video/folder under the label for that story frame. Please make sure that the video is able to be accessed by anyone with the link under the “share” settings.
Underneath each piece of imagery, add the text that you plan to include on the story frame.
Once this is complete, look at the document title. Change the title to your name.
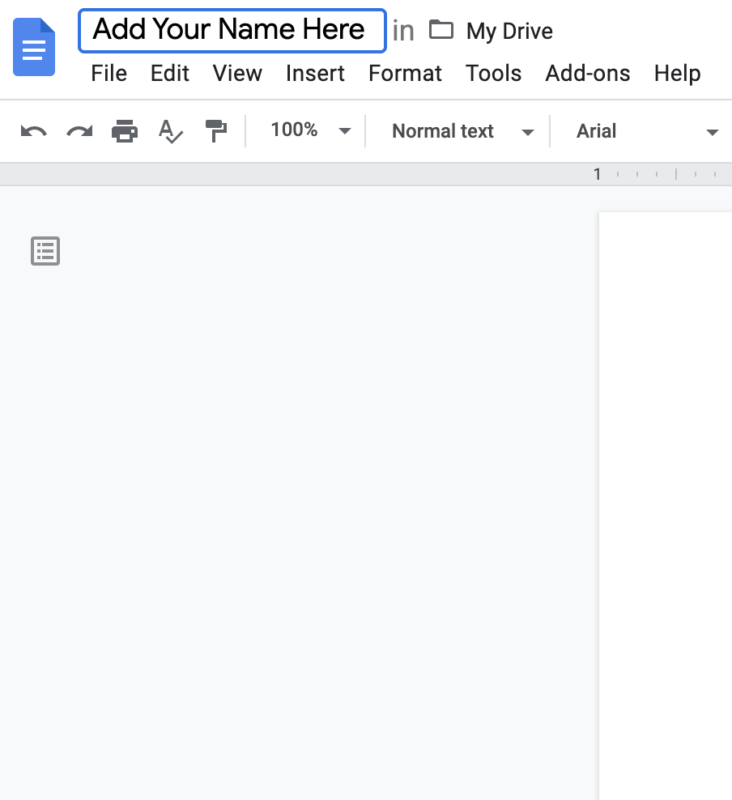
Next, make sure the document settings are correct. This is very important. Click the “Share” button in the upper right hand corner.
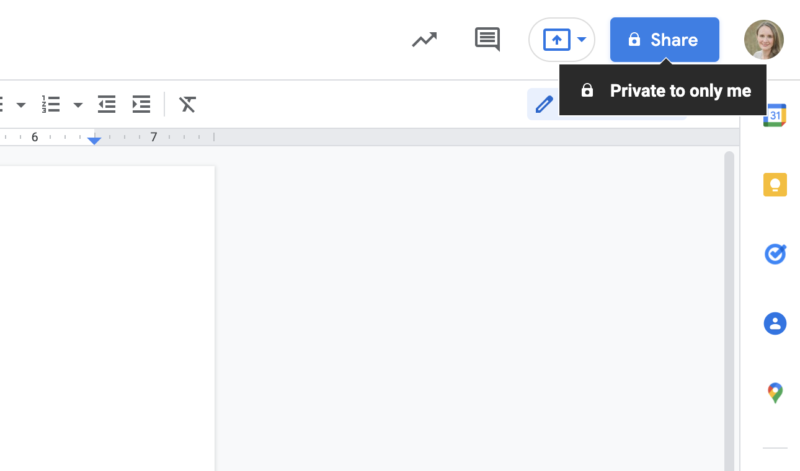
A new box will pop-up. Under “Get Link,” you will see the document settings. Most likely, your document will say “Restricted.” Under the “Restricted,” click change.
Click the drop-down to say “Anyone with the link.”
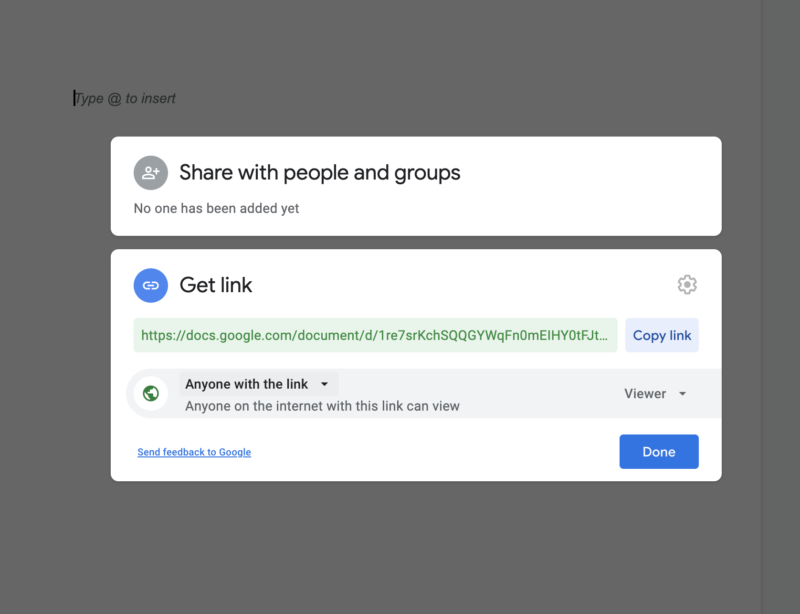
Now look to the right of the box. Change “viewer” to “editor” using the drop-down. Please do not skip this step. In order for your Community Manager to provide client feedback to your draft, we required editing access to the document.
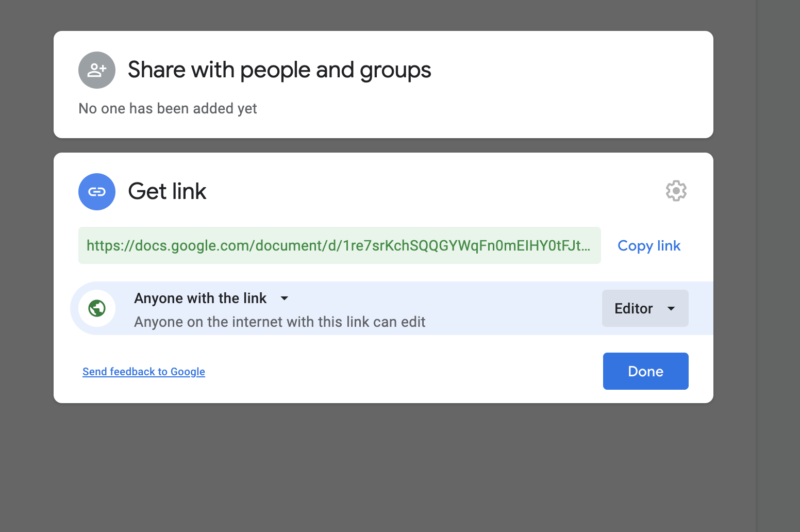
Click “Done.”
You are now ready to submit your Google Draft Doc link! Copy the URL and submit this in the appropriate task in Social Fabric.
- How to Give Editing Access to Your Google Doc - February 9, 2022
- How To Use the Google Doc Draft Process - February 3, 2022